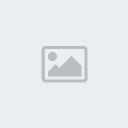vielleicht habt ihr sowas schon einmal gesehen:
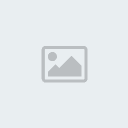
hierbei handelt es sich um ein .gif-File, dass mit Unterstützunge eines EverQuest-eigenen Befehls enstanden ist.
Hier schildere ich euch nun die vorgehensweise wie ihr zu so einem Bildchen kommt.
verwendete Hilfsprogramme:
Ulead GIF Animator Lite Edition 1.0, XnView (beide Freeware)
1. ihr gebt in euer
EverQuest2-Chatfenster den Befehlt
/cl_screenshot_orbit („/cl_screenshot_orbit_count X“ um die genaue Anzahl der Fotos festzulegen, die die Kamera aufnehmen soll wobei X für die gewünschte Anzahl steht ).
2. in eurem Screenshot-Ordner von Everquest (standartgemäß: C:\Spiele\Everquest\screenshots ) werden nun 36 .tga-Files angelegt.
3. aus diesen Files könnt ihr mit
XnView den gewünschten Teil herraus schneiden. (Werkzeuge/Mehrfach Konvertierung/Zuschneiden-> X-Y-Koordinaten der oberen Startecke nicht vergessen und dann die Pixelgröße auf dem Bild angeben. Um diese Daten zu finden Hilft es, einer der Bilder zu öffnen und dort ein Kästchen zu ziehen, unten erscheinen dann wärend des ziehens die Koordinaten. (siehe Anhang1) Durch die Funktion "Mehrfach Konvertierung" werden alle ausgewählten Bilder an der gleichen Stelle zugeschnitten. Die Bilder werden als .jpg-Bilddatein im gleichen Verzeichnis abgelegt.
4. (empfohlen für beispielsweise Forum-Avatare) Mit der "Mehrfach Konvertierung" könnt ihr nun die entstandenen .jpg-Bilddatein in der Größe ändern. Empfehlenswert für Forumavatare ist eine Größe von ca. 85x85 Pixel
5. nun erstellen wir das eigentliche .gif. Dazu öffnen wir mit dem
Ulead GIF Animator eine "Blank Animation". Die entstandenen .jpg's ziehen wir in das Verzeichnis-Fenster von UGA (siehe Anhang2). Nach dem Prüfen der Dateireihenfolge, setzt man in jedes Kästchen vor den entsprechenden Bildern einen Hacken, damit werden die einzubeziehenden Bilder gekennzeichnet.
Nun reicht es schon durch File/Save as... den Namen und den Speicherort fest zu legen. Durch das klicken auf Ok entsteht an entsprechender stelle unser neues "3D-Screenshot"
Anhänge:
1

2